How To Swf Ecards Flash

Ecards are a wonderful way to send your wedding invitation to friends and colleagues, all in one go without spending a dime. Also, it would look very professional. Making a memory of wedding invitation with personalized message and sending them as eCard is what I wanted to put through in this project of mine. For this, I assembled images and made them into a video using Windows Movie maker. Then, you need to embed the video into the PowerPoint slide with which we will be creating the eCard and convert it to a Flash. So,in this instructable you will see,. How to create your own personalized video using Windows Live Movie Maker,.
How To Swf Ecards Flash File
How to create and embed a simple eCard using PowerPoint and. How to convert the PowerPoint file in to a Flash file for sharingThe final output can be send as Ecard ( in format of.swf or.ppsx) in Mails, Facebook, Twitter or any other social network. You can download either the ' FlashEcard.swf' or ' WeddingEcard.ppsx' to view the animated wedding Ecard.Note: The.ppsx file gives all the animation the way it was created. But viewing.swf is the fastest and the easiest way. If you want to try the PPSX file, just double-click it. You can view the.ppsx file directly if you have a newer version of MS Office installed in your system.
Download and install the SWF to Kindle Fire Converter and import Flash SWF file. On the main interface, click “Browse” → choose “From Folder” → then select the Christmas Ecard to add to the software. Step 1, Open the website that you want to download the Flash object from. Allow the Flash object to completely load on the web page.Step 2, Right-click somewhere in the background of the webpage. Select View Page Info from the right-click menu. You will not be able to select this if you right-click on the object itself. You must right-click on the background of the site.Step 3, Click the Media tab. This will open a list of all of the objects on the website, including pictures, sounds,.
If not, download and install the to view files created in newer versions of Word, Excel, and PowerPoint. Otherwise, better stick with the FlashEcard.swf file. Using WIndows Live Movie Maker, add the images and their required captions from your personal photo album. I have used images sourced from the Internet as it is a public platform.
Set image duration, add visual effects, animation and music to the images as you wanted it to be. It completely a personal choice. Save and publish the file as Windows Media Video File.We will be using this media file in our Powerpoint slide. Optionally, you can use any available video files from your PC, be it a personal video or downloaded songs instead of creating one yourself.Now, download the ' imagesforecard.zip' from above where I have all the images that I have used for creating the PowerPoint slides. I also hope that you have the basic Windows software namely ' MS Powerpoint'.
Now that we have everything ready for doing this project, lets proceed futhur to the below steps. Add 'Fly In' animation to the envelop. When you do so, you can see a symbol along with the image name on the right hand side animation pane. Here, you will be seeing all the animations we will be adding to our project. Now we need to set the time and speed of our animation. To do so, right click on 'picture 2' and click the timings or effect properties.
A pop up box appears where we set the animation properties as,Start - With previousDurations - 2 secondsThe 'with previous' follows the sequence of animation without us having to click for a period of 2 seconds. Click 'OK' and save the file. It is not enough just to add the animation as in the above steps. We need to set the properties of each and every star to make them look like falling seamlessly. To do so, we have to select the stars one by one from left to right, and add delay at the rate of +0.5.This means the first star will have a delay of '0', second as '0.5', third as '1' and so on.
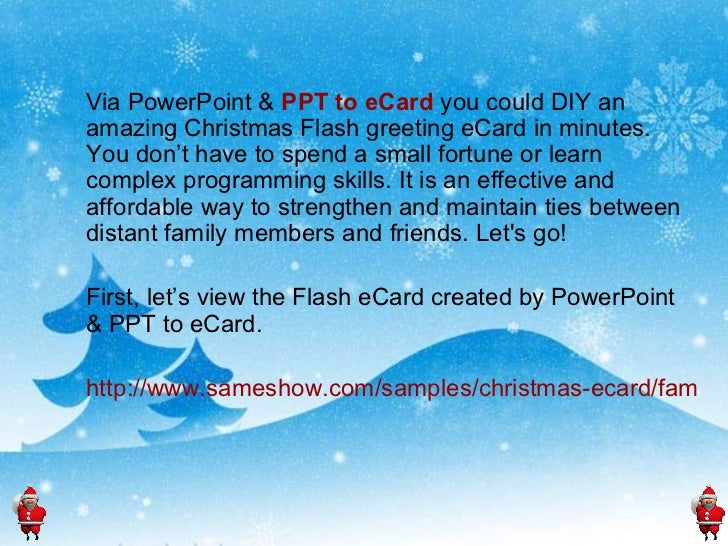
But the durations 2 seconds and Repeat Until the end of the slide will be the same for all the stars. Only the delay timings will differ for each star.
The images above will give you a clear picture of what I have written in this step. Having done all that is necessary for the Ecard, it is time to publish our file as 'PowerPoint Show'. This file can be mailed anywhere and those who opens the file, will see a animated wedding Ecard. The output file of the Ecard can be viewed at the beginning of this Instructable.I have added two version of the viewing the card - one is the.ppsx file which can be viewed directly with any newer version of MS office and the other is.swf (flash file). It is always better to send the.SWF file since the format is supported in every system.
Flash Component & SourceFlash source as flash tutorial3-Dimension Flash45 source files of flash components:Flash Menus40 source files of flash components:Flash Buttons11 source files of flash components:Flash Components94 source files of flash components:Flash Effects175 source files of flash components:Interactive Flash30 source files of flash components:Flash Animation25 source files of flash components:Flash Games10 source files of flash components:Flash Intros15 source files of flash components. Driver hp.





